【技術メモ】Pythonの開発環境構築とJupiterNotebookでのコーディング
こんばんわ!
序
最近、会社から提供して頂いている機械学習講座をやり込んでいるのですが、
自分のPCで機械学習を行う開発環境を整えておらず、
この際にブログに書き起こしておこうと思い、書き始めました!
この記事では、Pythonの開発環境(Anaconda3)とJupiter notebookでの開発手順について、記載します。
Anacondaの導入
Anaconda3の導入方法から始めていきます。
以下のURLにアクセスし、各PCの環境に合わせてDLするInstallerを選択します。
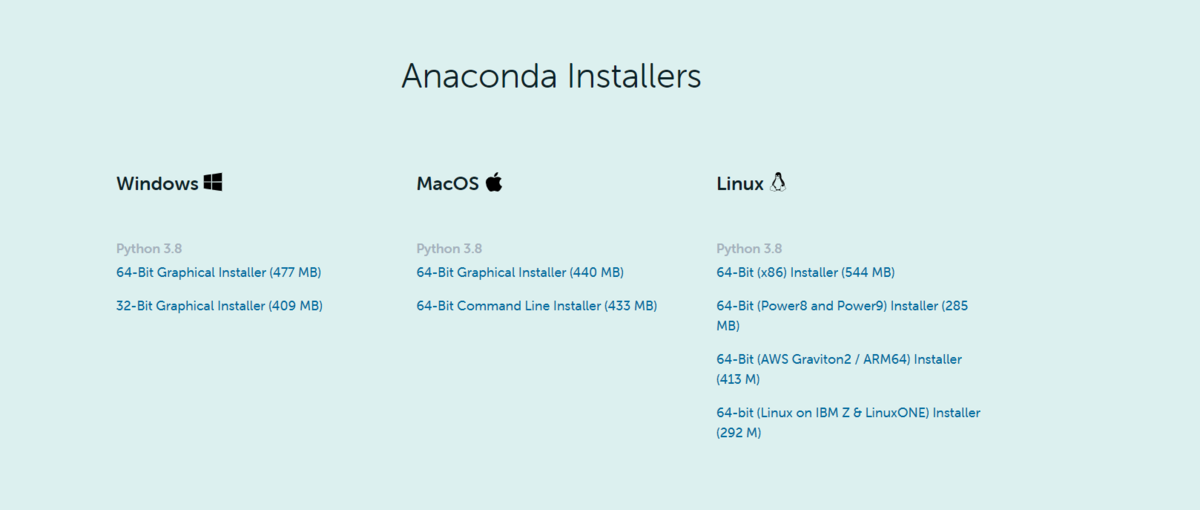
Anaconda3 Installerの起動
DLしたAnaconda3のInstallerを起動します。
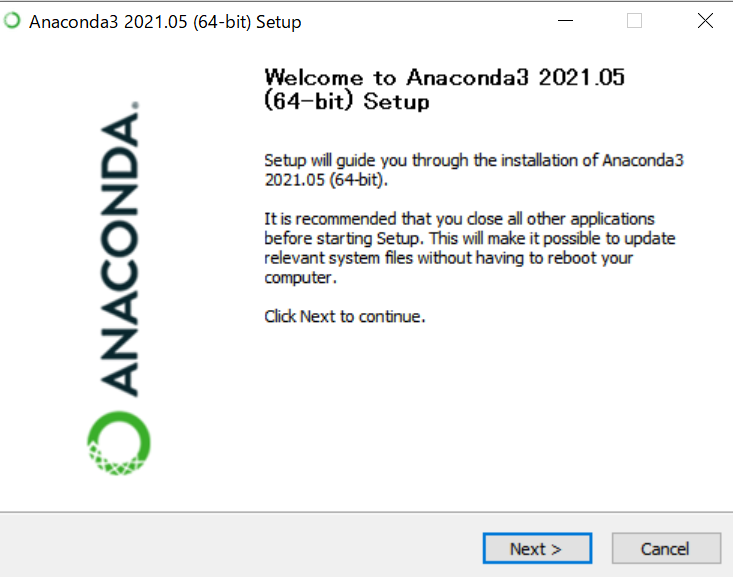
「Next」を選択し、「I Agree」を選択します。
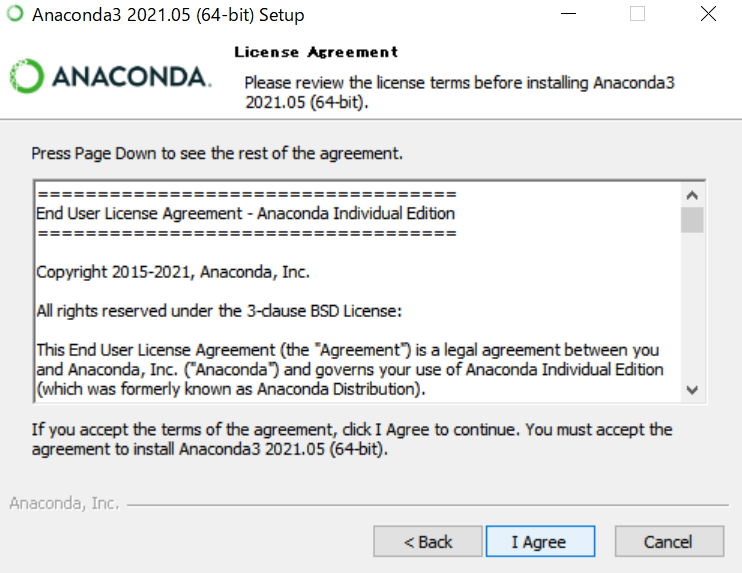
「Just Me」を選択します。
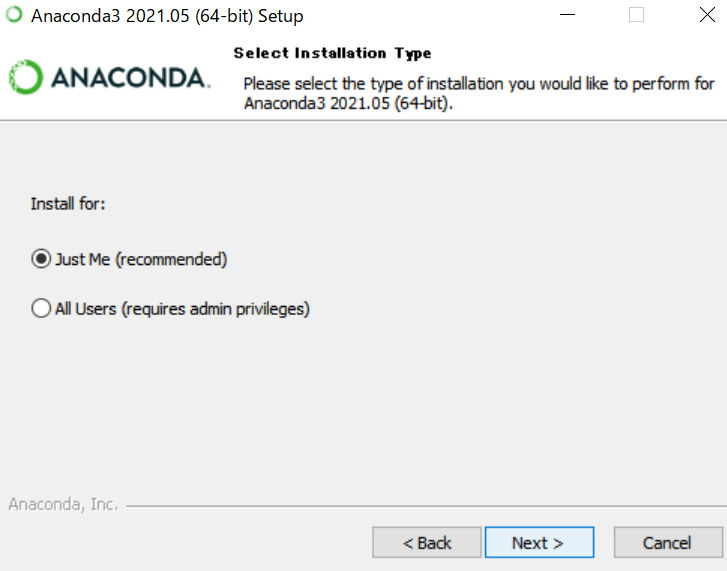
保存するフォルダーを選択します。
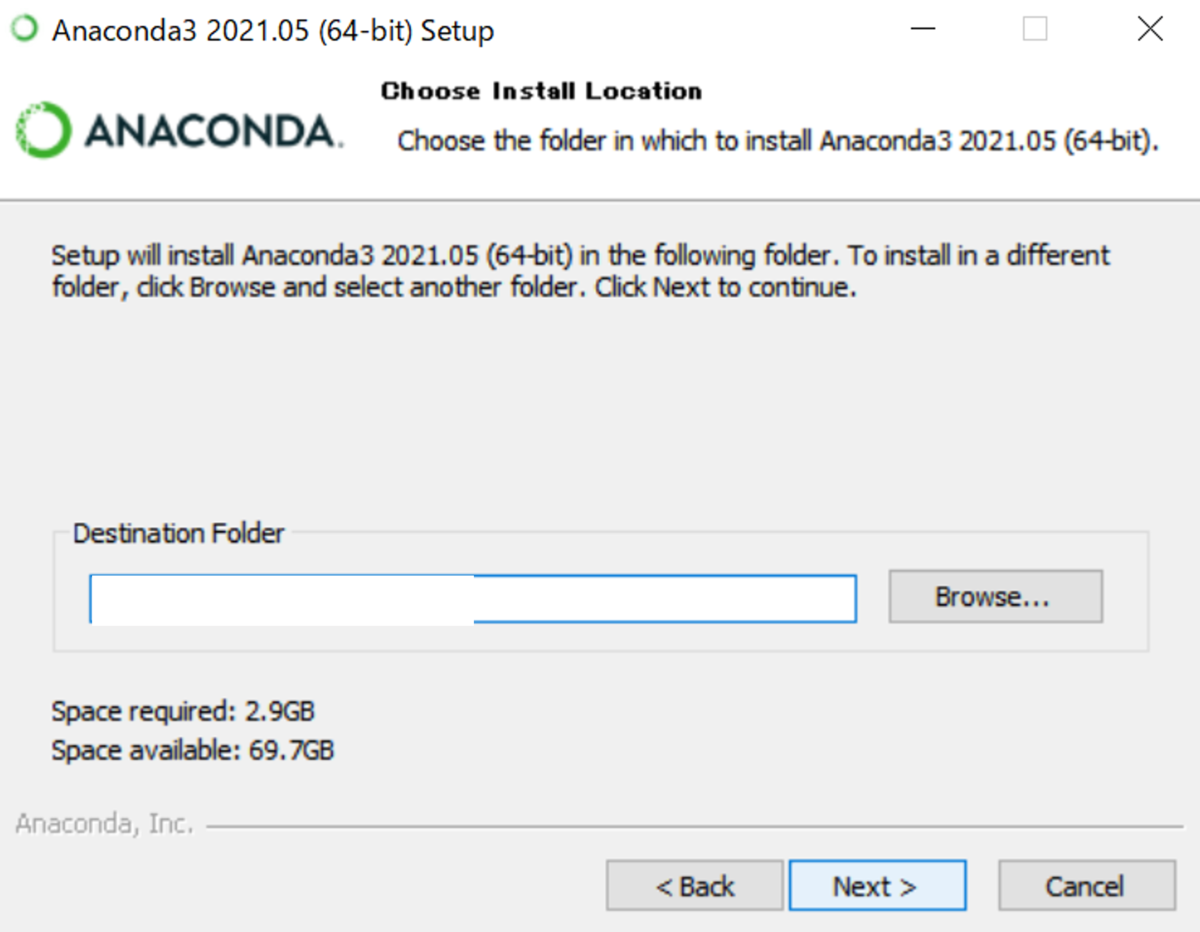
Optionは両方を選択します。

Installが始まるので、完了まで待ちます。(約5分)
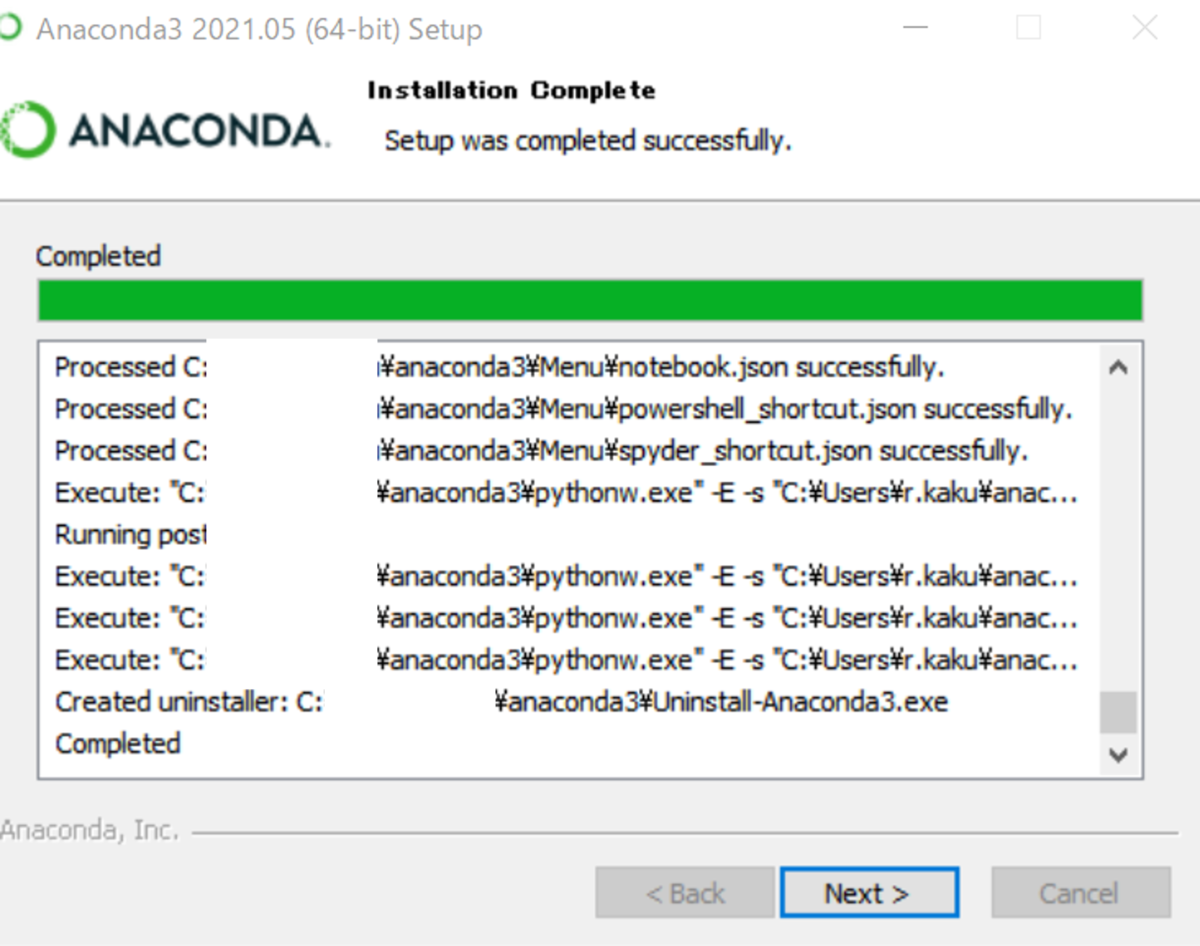
Installが完了したら、「Finish」を選択します。Anaconda3のInstallは以上です。

Jupiter notebookの起動方法
jupiter notebookには、2通りの起動方法があります。
1つは、Anaconda Navigatorから起動する方法。
2つ目は、コマンドプロンプトから起動する方法。
今回は、Anaconda Navigatorから起動する方法を紹介します。
Anaconda Navigetorを起動し、Jupiter notebookの「Launch」を選択します。
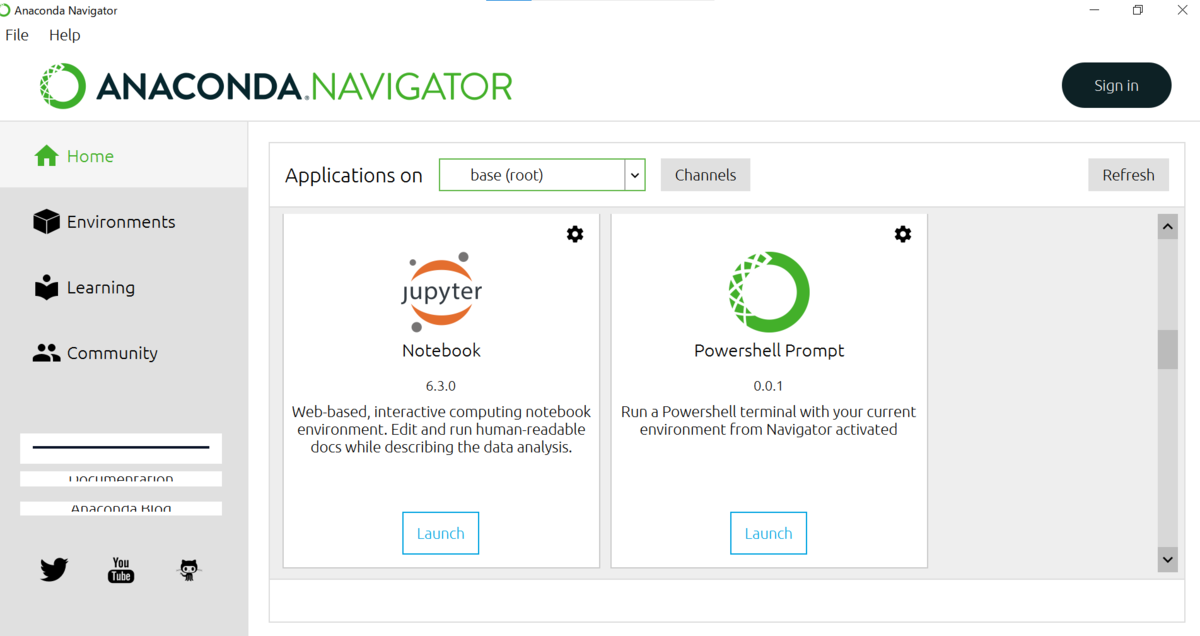
選択すると、Jupiterのページに飛ばされます。
Jupiter notebook 開発開始手順
Jupiter noteboookの「New」を選択し、「Python3」を選択します。
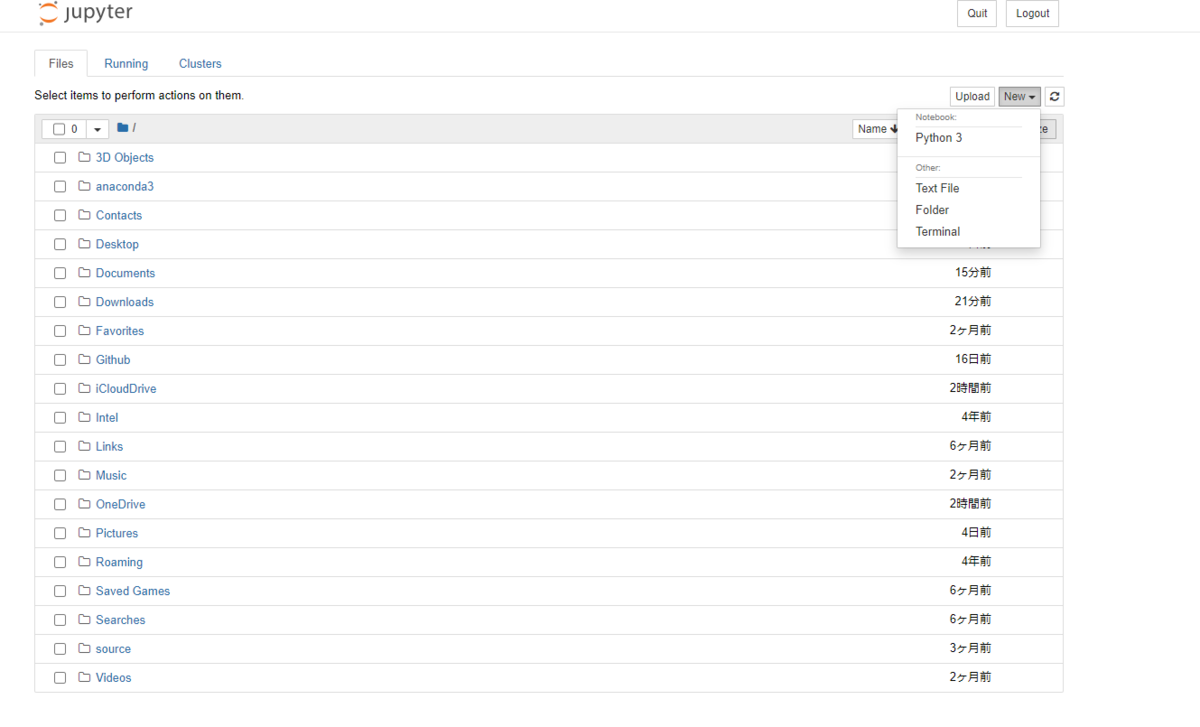
コードを書き込める欄が出てくるので、コードを書き込んで「Run」を選択すると、コードが実行されます。

締め
以上が、Python開発環境の導入についての説明と開発開始の方法になります。
初期設定だと「matplotlib」の軸名の設定などに日本語を使用した場合、文字化けしてしまうケースがあるので、別途設定が必要なようです。
※matplotlib : グラフを書いてくれる便利なライブラリ。変数の相関や時系列データを見る時に大活躍です。
今回は、目次と画像を入れてみましたが、画像が結構大きく表示されるみたいですね(-_-;)
今までは、VS CodeでPytonを書いていたのですが、Jupiter notebookの方が書きやすいですね!
AtCodeやKaggleでPythonでコーディングする時はこっちを使おうと思います。
今日はここまで!
ご購読いただき、ありがとうございました(^^)/